حال که وضعیت به گونهای شده است که فروشگاهها سعی دارند به مشتریهای زیادی از سراسر دنیا خدمات برسانند، بسیار ضروری هست که سایت و فروشگاه شما به زبان های متنوع مجهز باشد تا کاربران مختلف بتوانند از آن ها بهره ببرند. هنگامی که شما اپن کارت را نصب میکنید، زبان اپن کارت اصلی و پیش فرض در نظر گرفته شده برای سایت، انگلیسی یا فارسی خواهد بود. سایر زبانهایی که شما میتوانید از آنها استفاده نمایید، در بخش زبان های اپن کارت قابل مشاهده هستند. این پکهای زبانها، میتوانند از بخش the Extension Directory دانلود شوند.
نصب پکهای زبان ها با استفاده از نصب کننده افزونه اپن کارت
اپن کارت 3، به گونهای ارتقا یافته است که نسبت به مدلهای قدیمی تر برای انتخاب زبانهای مختلف برای کاربران عملکرد بسیار بهتری دارد. تنها لازم است که کاربر فایل *.ocmod.zip را دانلود کند و به بخش نصب برود، فایل زیپ را آپلود کند و منتظر بماند تا زمانی که نصب تکمیل شود.
درست مثل سایر اکستنشنها، پس از نصب *.ocmod.zip، باید روی صفحه Modification (تغییرات) کلیک کنید. و بر گزینه Clear and Refresh یا پاک کردن و بروزرسانی کلیک نمایید تا مطمئن شوید که cache ها همگی پاک شده باشند. سپس از منو در بخش سیستم، به بخش زبانها بروید، و یک زبان جدید بسازید. برای آگاه شدن از هر جزئیاتی در این زمینه نیز میتوانید به مقاله افزودن و ویرایش زبان مراجعه کنید.
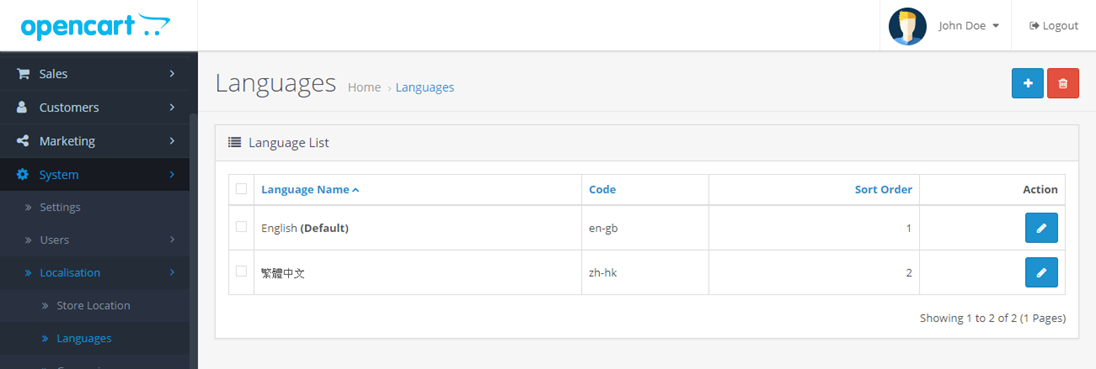
زمانی که زبان جدید مورد نظر شما در سیستم اپن کارت برای استفاده فعال شد. لازم است که به بخش تنظیمات سیستم بروید. و زبان فعال را برای کاربران سایتتان در ویترین یا صفحه اصلی سایت نیز فعال نمایید. این کار را برای بخش ادمین نیز میتوانید انجام دهید. فرآیند انجام این کار طبق تصویر زیر میباشد.
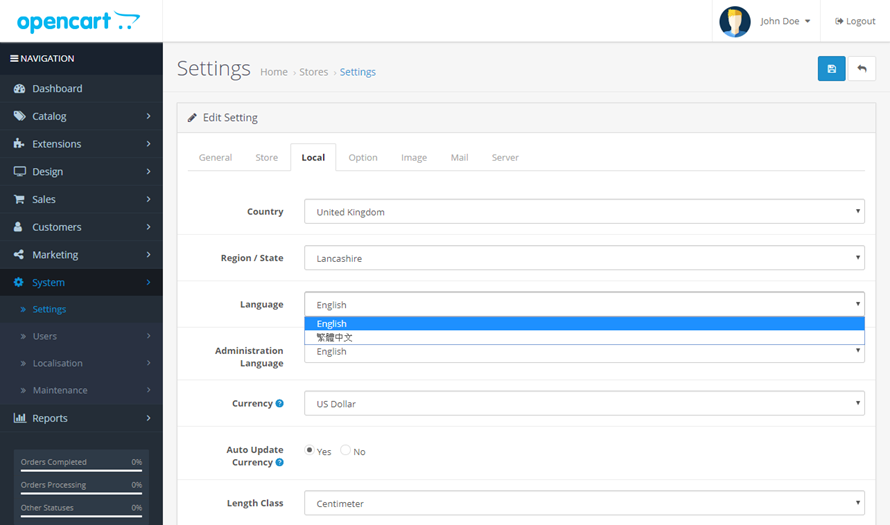
زمانی که زبان مورد نظر شما نصب شد، در گوشه سمت چپ بالای ویترین فروشگاه شما گزینه جدیدی آشکار خواهد شد که برای انتخاب زبان مورد نظر کاربر میباشد. این گزینه، کنار بخش انتخاب ارز قرار دارد. (تصویر زیر یک نمونه پیش فرض میباشد.)

FTP یک پک زبان برای فروشگاه اپن کارت
هر پک زبانی غیر از پک زبان انگلیسی، پس از انجام شدن مراحل نصبش، نیاز هست که به کمک یک کلاینت FTP که از این دسته میتوانیم به فایل زیل اشاره کنیم، در اپن کارت آپلود گردد. قبل آن که این مراحل را ادامه دهیم. شما باید اطمینان یابید که فایل پک زبان مورد نظر را از بخش اکستنشنها دانلود کرده. و با استفاده از برنامههای سیستم خود آن را غیر فشرده کنید. در کلاینت FTP به اپن کارت خود متصل شوید. اکنون باید آدرس اصلی و ریشهای محل نصب فروشگاه اپن کارت را وارد نمایید. در این بخش، مسیر کاتالوگ/ زبان، را باز نمایید. اگر برای اولین بار است که در این بخش هستید، میتوانید یک پوشه با نام انگلیسی را در این بخش مشاهده کنید. در آدرس کاتالوگ/ زبان، زبان جدید مورد نظر خود را در همین آدرس آپلود نمایید.
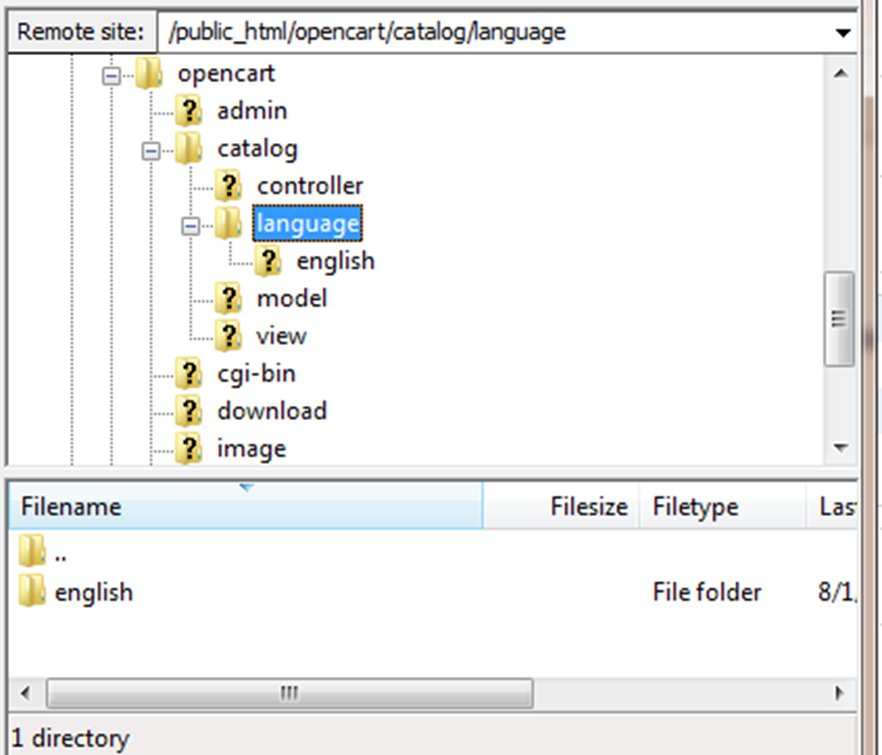
اضافه کردن یک زبان به بخش ادمین:
پس از آن که شما یک زبان را FTP میکنید، بخش ادمینی اپن کارت نیاز به دریافت اطلاعات بیشتری در سیستم خود برای اجرای زبان دارد. برای این که بدانید چه مواردی ضروری هستند به بخش Localisation مراجعه نمایید. پس از آن که زبان شما در آن بخش ذخیره شد، نام آن زبان در بخش Localisation>Language زیر لیست زبانها قابل مشاهده خواهد بود.
تغییر یک زبان در فروشگاه
پس از آن که شما یک پک زبان را در آدرسی که باید ذخیره کنید، آن زبان در ویترین فروشگاه در دسترس قرار خواهد گرفت. گزینه انتخاب زبان در همه صفحات موجود خواهد بود، در گوشه بالای سمت چپ. برای مثال، طبق تصویری که در زیر برای شما قرار دادهایم. زبان انتخابی فرانسه است. که در اپن کارت دانلود و ذخیره شده است. سپس لازم است که به زبانها نظم داد و برای مثال، فرانسه را به عنوان انتخاب دوم طبقه بندی کرد. با انجام این کار، زبان فرانسه به عنوان یک گزینه دوم در همه صفحات، زیر زبان انگلیسی قابل مشاهده خواهد بود. کاربر فروشگاه و یا سایت شما میتواند با کلیک کردن روی پرچم زبان مورد نظر خود، زبان فروشگاه را تغییر دهد.
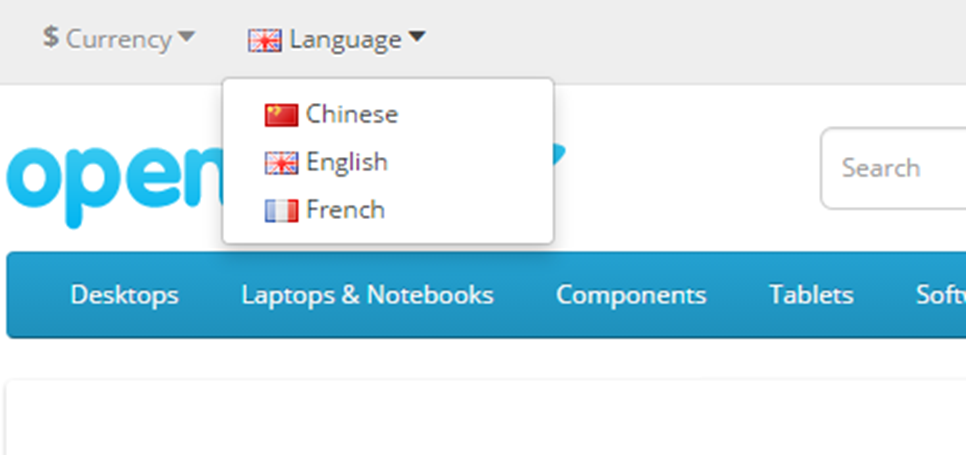
اگر قصد تغییر متن های زبان داخل فروشگاه را دارید. حتما باید از پوشه زبان نوع زبان (fa) به داخل آن بروید. و فایل زبان قالب و افزونه های خود را ویرایش کنید
نکته = اگر این کار برای شما احساس میکنید زمان بر از است با استفاده از ماژول اپن کارت ترجمه فایل اینکار را انجام دهید
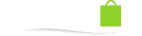




دیدگاهتان را بنویسید
برای نوشتن دیدگاه باید وارد بشوید.