راهنمای کار با مدیریت پیشرفته کد پستی در اپن کارت
این مبحث به شما کمک می کند تا بفهمید چگونه می توانید از پسوند پین کد پیشرفته برای opencart استفاده کنید.
کجا می توان پسوند را در پنل مدیریت پیدا کرد:
برای نسخه 3x
- Admin – Extension – Modules – Advanced Pincode Manager
برای نسخه 2x
- Admin – System – Tools – Advanced code post manager
نحوه استفاده از مدیریت کد پستی در اپن کارت:
متن جستجوی کدپستی را به زبان های مختلف از مدیر اضافه کنید:
- به صفحه تنظیمات کدپستی در مدیریت پین کد پیشرفته بروید.
- گزینه Enter Text in other languages را علامت بزنید.
- شما می توانید متن خود را در اینجا اضافه کنید. به عنوان مثال: بررسی تحویل، بررسی حمل و نقل، وارد کردن کد پستی، و غیره…

رنگ ها را برای جعبه جستجوی کدپستی انتخاب کنید:
- در همان صفحه.
- گزینه Choose a color scheme را علامت بزنید.
- شما می توانید رنگ خود را با توجه به موضوع خود انتخاب کنید.
- سعی کنید رنگ کنتراست داشته باشید تا بهترین ظاهر را داشته باشید.

فیلدهایی را برای نمایش در جستجوی کدپستی در کادر انتخاب کنید:
- به صفحه تنظیمات کدپستی بروید.
- گزینه «فیلدهایی برای نمایش در نتایج کدپستی» را علامت بزنید
- به عنوان مثال: پیام موفقیت، منطقه، منطقه، روش های پرداخت، روش های ارسال و غیره
- بنابراین می توانید بر اساس نیاز خود گزینه ها را انتخاب کنید
- این کاملا اختیاری است. از فروشگاهی به فروشگاه دیگر بستگی دارد.
- در سایت دمو، همه تنظیمات روشن هستند. از این رو می توانید تمام جزئیات مربوط به کدپستی را مشاهده کنید.
- یک گزینه به نام “پرسش ایمیل” وجود دارد. این گزینه زمانی به مشتریان نشان داده می شود که مشتریان کدپستی را جستجو می کنند و در لیست ما یافت نمی شوند. بنابراین ما از مشتریان ایمیل برای ردیابی آنها می خواهیم. و همچنین می توانید بدانید که مشتریان کدپستی جدید در حال جستجو هستند.

روشهای پرداخت بر اساس کدپستی و زمانی که کدپستی پیدا نشد:
- اگر روشهای پرداخت شما بر اساس کدپستی است، باید این ویژگی «کد پستی مبتنی بر پرداخت» را فعال کنید.
- ما دو روش برای افزودن روش پرداخت به کدپستی که از طریق واردات و روش دستی است به شما توضیح خواهیم داد.
- اگر همچنین میخواهید به مشتری اجازه دهید زمانی که کدپستی پیدا نشد بررسی کند، میتوانید از گزینه «پرداخت زمانی که کدپستی پیدا نشد» استفاده کنید.
- میتوانید روشهای پرداخت را در اینجا اضافه کنید که در صورت پیدا نشدن کدپستی باید به مشتریان نشان داده شوند.

روش های ارسال بر اساس کدپستی:
- اگر روش های حمل و نقل شما بر اساس کدپستی است، باید این ویژگی “کدپستی مبتنی بر حمل و نقل” را فعال کنید.
- ما دو روش برای اضافه کردن روش ارسال به کدپستی که از طریق واردات و روش دستی است را برای شما توضیح خواهیم داد.
- اگر همچنین میخواهید به مشتریان اجازه دهید زمانی که کدپستی پیدا نمیشود بررسی کنند، از گزینه «ارسال وقتی کد پستی یافت نشد» استفاده میکنید.
- میتوانید روشهای ارسال را در اینجا اضافه کنید که وقتی کدپستی پیدا نشد باید به مشتریان نشان داده شود.

تنظیمات ویژگی های اضافی:
- بررسی کد پستی هنگام ثبت نام: این فیلد برای بررسی کدپستی هنگام ثبت سایت توسط مشتری استفاده می شود.
- بررسی کد پستی در پرداخت: این قسمت برای بررسی کدپستی زمانی که مشتری میخواهد چک کند استفاده میشود.
- جعبه جستجوی کدپستی در بالا افزودن به سبد خرید: این یک تنظیم ویژه برای نمایش مستقیم کادر جستجوی کدپستی در بالای دکمه افزودن به سبد خرید در صفحه محصول است.
- نمایش پیام کد در صفحه محصول: با این ویژگی می توانید پیام نقدی هنگام تحویل را در صفحه محصول بر اساس کد پین نمایش دهید.
- هنگام بازدید مشتری، از این قسمت برای نمایش کادر جستجوی کدپستی در یک پنجره بازشو هنگام بازدید مشتریان از سایت استفاده می شود. فقط یک بار نشان داده می شود تا مشتریان عصبانی نشوند و با همه قالب ها پاسخگو باشند.
- بررسی Wildcard: این فیلد به ویژه برای مشتریان بریتانیا/ایالات متحده زمانی که کدپستی در قالب LS 121 باشد، اضافه میشود. بنابراین آنها میتوانند فقط LS را در فهرست کدپستی وارد کنند تا امکان بررسی همه تغییرات LS را فراهم کند.
- تکمیل خودکار سایر جزئیات: اگر می خواهید شهر و ایالت را به طور خودکار در صفحه ثبت نام/تسویه حساب پر کنید از این قسمت استفاده می شود. زمانی کار می کند که مشتری قبل از رفتن به صفحه ثبت نام/تصویر، کدپستی را در کادر جستجوی کدپستی وارد کرده باشد. اگر از تسویه حساب یک صفحه ای استفاده می کنید، این کار نمی کند. از آنجا که بسیاری از پرداخت آن را پشتیبانی نمی کند.
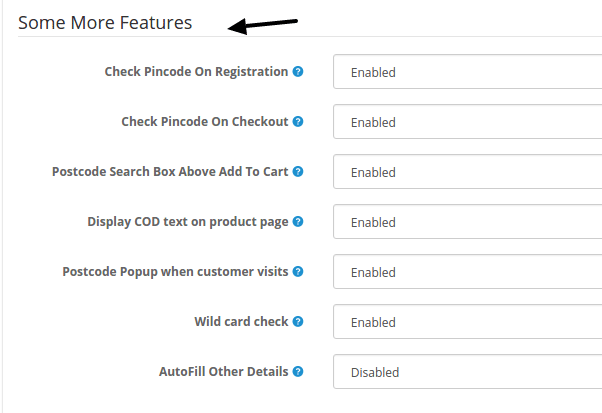
مراحل استفاده از ابزار صادرات/واردات برای کدپستی:

صادرات الگوی مرجع که می تواند برای وارد کردن استفاده شود:
- به کدپستی واردات/صادرات در مدیریت پین کد پیشرفته بروید.
- روی دکمه صادرات کدهای پستی کلیک کنید. یک فایل باید در سیستم شما دانلود شود.
- اون فایل رو باز کن این فایل مرجع شماست. شما باید کد پستی خود را در اینجا اضافه کنید.
- می توانید فیلدهایی مانند کد پستی، پیام، منطقه، منطقه و غیره را اضافه کنید
- برای وضعیت، باید آن را به عنوان 1 نگه دارید.
وارد کردن الگوی مرجع ویرایش شده:
- اکنون پس از ساختن فایل، می توان آن را به سیستم وارد کرد.
- به کدپستی واردات/صادرات بروید.
- روی دکمه وارد کردن کدهای پستی کلیک کنید. اکنون باید پنجره بازشو را ببینید.
- اگر کدپستی مبتنی بر پرداخت و کدپستی مبتنی بر حمل و نقل را فعال کردهاید، آن گزینهها را میتوان در وارد کردن پنجره بازشو مشاهده کرد.
- روش های پرداخت و ارسال را برای این لیستی که بارگذاری می کنید انتخاب کنید.
- بنابراین این روش باید برای تمام کدهای پستی که آپلود می شوند اعمال شود.
- فایلی را که به تازگی ویرایش کرده اید انتخاب کنید.
- برای وارد کردن آن روی دکمه آپلود کلیک کنید.
- از کاراکترهای خاص مانند نقل قول، کاما در فایل csv استفاده نکنید.
مراحل تغییر هر کد پستی:
- اگر می خواهید کدهای پستی را بیشتر ویرایش کنید، می توانید از صفحه خاطرات کدپستی استفاده کنید.
- در Advanced pincode manager به صفحه خاطرات کدپستی بروید.
- در اینجا می توانید با کلیک بر روی علامت مثبت و پر کردن فرم، کدپستی را به صورت دستی اضافه کنید.
- همچنین می توانید کدهای پستی را با استفاده از کدپستی، نام منطقه، روش پرداخت، روش حمل و نقل و غیره فیلتر کنید
- اگر میخواهید جزئیات کدپستی را تغییر دهید، روی ویرایش کلیک کنید.

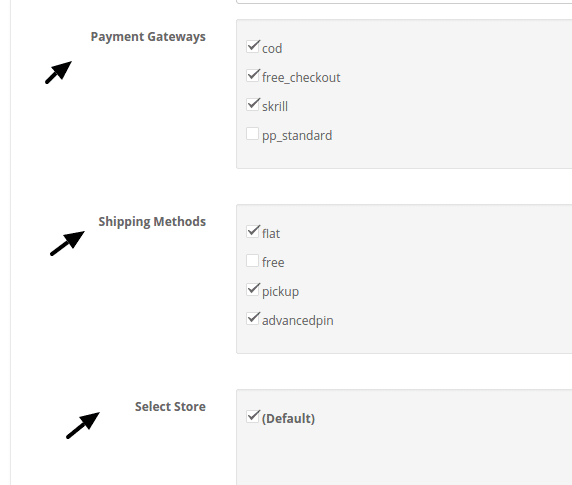
مراحل افزودن کادر جستجوی کدپستی در مکانهای مختلف:
- اگر از ابتدا این پست را خواندهاید، میدانید که میتوانید با استفاده از صفحه تنظیمات کدپستی، کادر جستجوی کدپستی را در بالای دکمه افزودن به سبد خرید اضافه کنید.
- اما اگر می خواهید کادر جستجوی کدپستی را در صفحه اصلی، صفحه دسته یا صفحه اطلاعات و غیره نشان دهید، باید از این مراحل استفاده کنید.
- ما از سیستم طرح بندی سبد باز پیش فرض برای این کار استفاده می کنیم.
- به مدیریت – افزونه – ماژول ها – بررسی کد پستی به همراه مدیر بروید.
- روی install کلیک کنید و سپس روی ویرایش کلیک کنید.
- وضعیت مدیریت کد پستی را فعال کنید.
- حالا به قسمت admin – design – layout بروید.
- حالا اگر میخواهید کادر جستجوی کدپستی را در صفحه دستهبندی نمایش دهید.
- روی Category – edit – مدیریت کدپستی را از منوی کشویی انتخاب کنید و روی save کلیک کنید.
- به طور مشابه، می توانید مدیر کدپستی را در مکان های مختلف نشان دهید.

مراحل افزودن کادر جستجوی کدپستی با تصویر پسزمینه:
- اگر می خواهید کادر جستجوی کدپستی را با یک تصویر پس زمینه نشان دهید.
- با یک تصویر پسزمینه، به admin – افزونه – ماژولها – Checkcode Check plus Manager بروید.
- روی install کلیک کنید و سپس روی ویرایش کلیک کنید.
- وضعیت مدیریت کد پستی را فعال کنید.
- تصویری را که می خواهید در پس زمینه نشان دهید اضافه کنید. اگر اندازه کوچک باشد باید در عرض تکرار شود.
- حالا به قسمت admin – design – layout بروید.
- حالا اگر می خواهید کادر جستجوی کدپستی را در صفحه اصلی مثلاً نمایش دهید.
- روی صفحه اصلی کلیک کنید – ویرایش – مدیر کد پستی را از منوی کشویی انتخاب کنید و روی ذخیره کلیک کنید.
- به طور مشابه، می توانید مدیر کدپستی را در مکان دیگری نشان دهید.

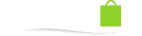




دیدگاهتان را بنویسید
برای نوشتن دیدگاه باید وارد بشوید.