در این آموزش قصد داریم به شما یاد بدهیم چگونه اپن کارت را در درون هاست خود نصب و راه اندازی کنید تا آن جایی که میتوانید طبق آموزش پیش بروید و مراحل نصب را به یاد داشته باشید چرا که ممکن است در نسخه جدید اپن کارت گزینه های بیشتری برای نصب وجود داشته باشد مانند نصب اپن کارت لاراول
در این آموزش شما را با نحوه نصب اپن کارت آشنا میکنیم.
اولین قدم دانلود اپن کارت و خارج کردن فایل اپن کارت از حالت فشرده می باشد.
ابتدا آخرین نسخه اپن کارت یا نسخه دلخواه خود را از سایت اپن کارت فارسی دانلود کنید و با استفاده از نرم افزارهای فشرده سازی از حالت فشرده خارج کنید.
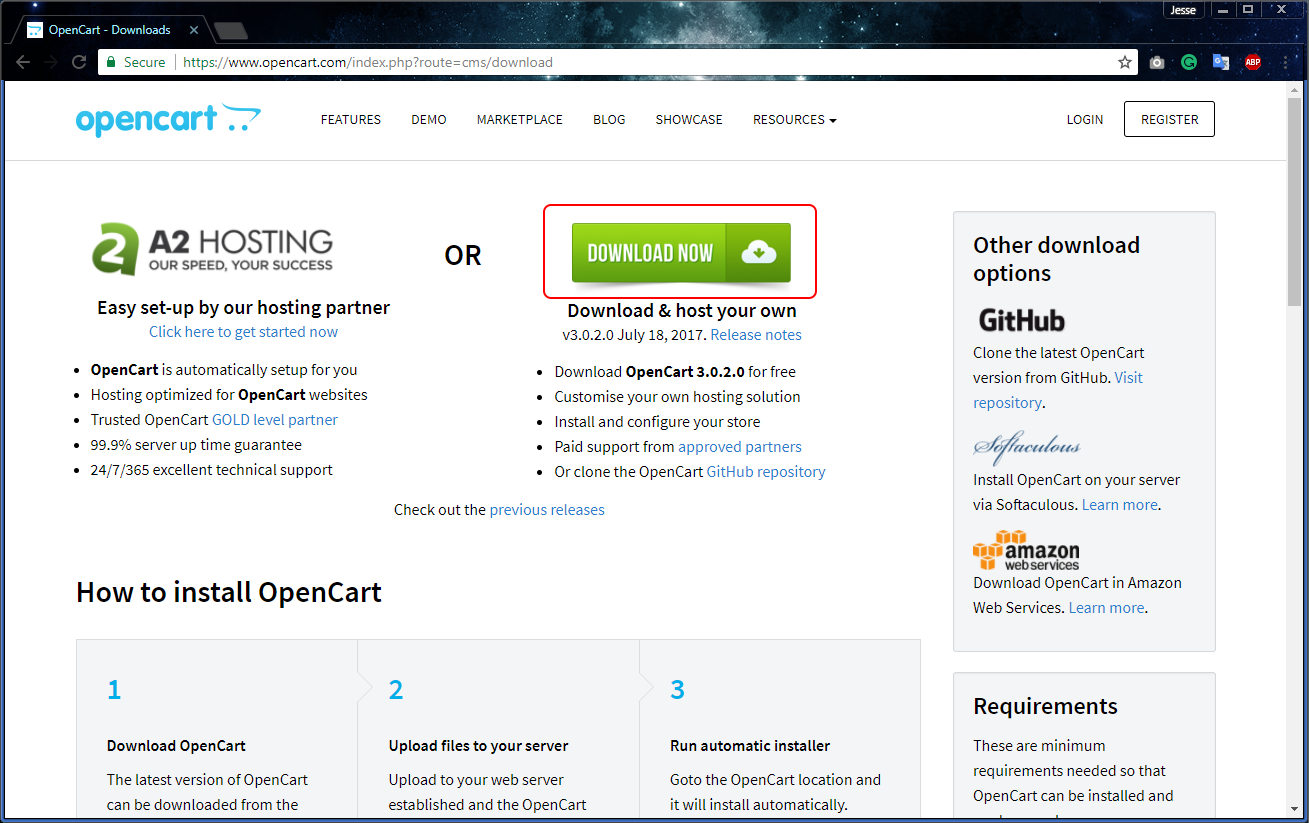
آپلود کردن فایل نصب اپن کارت
در این مرحله شما باید یک هاست و دامنه از قبل تهیه کرده باشید تا از طریق پروتکل FTP فایل اپن کارت را آپلود کنید.
نصب و پیکربندی FTP client
توصیه می کنیم از Filezilla به عنوان مشتری FTP خود استفاده کنید. Filezilla یک سرویس دهنده FTP رایگان است که پرونده های OpenCart را به هر وب سرور مشخص شده منتقل می کند. مشتری FileZilla (نه سرور) را می توانید از http://filezilla-project.org/ بارگیری کرده و روی رایانه نصب کنید.
هنگام باز کردن Filezilla ، باید فهرست پرونده رایانه خود را در سمت چپ مشاهده کنید. قدم بعدی این است که مکانی که بایگانی فشرده نشده OpenCart را ذخیره کرده اید کلیک کرده و روی پوشه “بارگذاری” کلیک کنید ، و پرونده ها باید در زیر آن ظاهر شوند. با ادامه کار فهرست باید باز شود. سمت راست در حال حاضر خالی است زیرا وب سایت هدف به آن وصل نشده است. با وصل شدن آن ، فهرست پرونده سرور وب نمایش داده می شود.
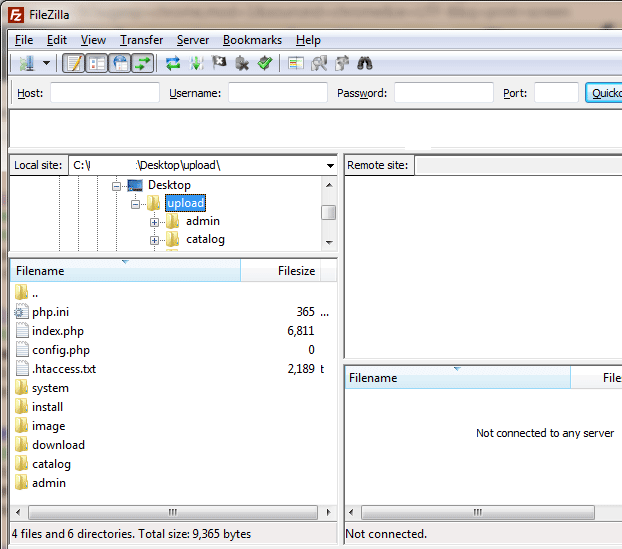
قبل از ادامه ، باید اطمینان حاصل کنیم که اطلاعات زیر را در مورد وب سایت خود دارید:
- نام میزبان
- نام کاربری
- کلمه عبور
این اطلاعات را می توان با تماس با ارائه دهنده میزبان شما دریافت کرد.
اتصال به مدیر سایت
در فهرست “File” گزینه “Site Manager”را در Filezilla انتخاب کنید. پنجره ای با برگه عمومی باز می شود. شما باید اطلاعات در مورد اطلاعات میزبانی را جمع کنید و “Connect” را فشار دهید. سمت راست “Remote Site” اکنون پوشه پرونده وب سایت شما را نمایش می دهد.
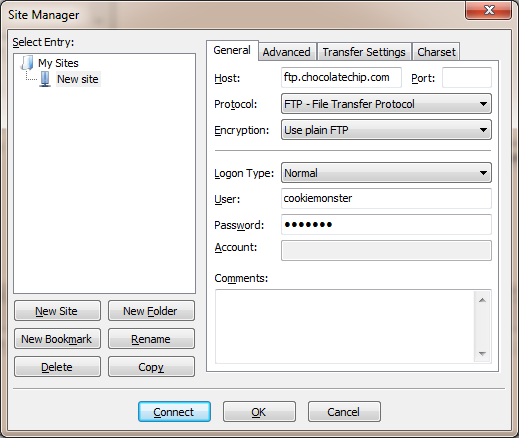
آپلود فایل های اپن کارت
اگر قبلاً پوشه بارگذاری OpenCart را در سمت چپ پیدا نکردید ، باید اکنون این کار را انجام دهید و آن را باز نگه دارید. در دایرکتوری Remote Site (سمت راست) ، باید پوشه ای را که فروشگاه اپن کارت در آن قرار دارد باز کنید. محل فروشگاه بستگی به این دارد که آیا شما می خواهید فروشگاه در صفحه اصلی دیده شود ، یک زیر پوشه ، یک دامنه فرعی و غیره. اگر می خواهید OpenCart را به صفحه اصلی تبدیل کنید ، لازم است فایل ها را در پوشه root یا Public_Html بارگذاری کنید.
پس از اینکه Filezilla بارگذاری پرونده ها در محل مشخص تمام شد. باید همان فایلها را در دو طرف سمت چپ (رایانه) و در سمت راست (وب سایت) مشاهده کنید. همانطور که در تصویر زیر مشاهده می شود:
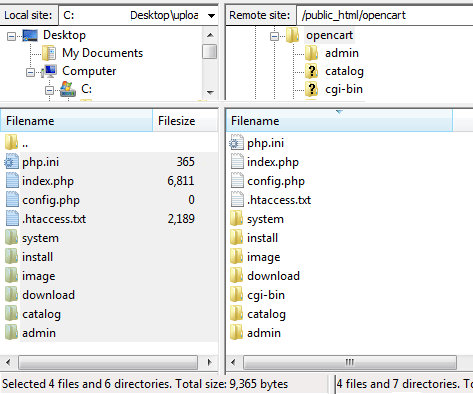
پنجره Filezilla باید شبیه تصویر بالا باشد (منهای برخی از جزئیات فهرست). این بدان معنی است که پرونده های OpenCart با موفقیت به سایت هدف منتقل شدند. اکنون این سایت حاوی پرونده های لازم برای راه اندازی فروشگاه اپن کارت است.
cPanel:
اگر ارائه دهنده وب سرور شما از cPanel استفاده می کند ، می توانید با استفاده از این روش بدون FileZilla امتحان کنید.
به پوشه “upload” بروید. تمام پرونده های داخل آن را انتخاب کنید. آن را به یک فایل زیپ جدید منتقل کنید. وارد اکانت cPanel شده و روی “File Manager” کلیک کنید تا یک زبانه جدید در مرورگر باز شود. پرونده zip جدید را در مسیر هدف خود بارگذاری کنید ، باید درون پوشه public_html باشد. پس از آن می توانید بر روی فایل zip کلیک راست کرده و دکمه “Extract” را انتخاب کرده و انجام دهید.

ساخت دیتابیس جدید برای فروشگاه
مرحله بعدی ایجاد یک بانک اطلاعاتی در سرور MySQL برای OpenCart برای ذخیره اطلاعات فروشگاه است. شما باید وارد صفحه کنترل سایت شوید و MySQL Databases را بیابید. با استفاده از MySQL Databases می توانید با وارد کردن یک نام بانک اطلاعاتی و یک نام کاربری / رمز عبور برای دسترسی به این دیتابیس یک پایگاه داده جدید ایجاد کنید. کاربری که به تازگی ایجاد شده است ، باید به همراه داشتن همه مجوزهای لازم ، به بانک اطلاعاتی اضافه شود. ما بعد از پیکربندی OpenCart با استفاده از نصب کننده خودکار ، از این اطلاعات دیتابیس استفاده خواهیم کرد.
اجرای نصب خودکار
پس از اینکه یک دیتابیس جدید ایجاد کردید. شما باید یک مرورگر وب را باز کنید و آدرس دامنه ای که اپن کارت را روی آن آپلود کرده اید را وارد کنید. اگر پوشه “install” در “بارگذاری” به درستی بارگذاری شد ، باید به طور خودکار صفحه زیر باز شود:
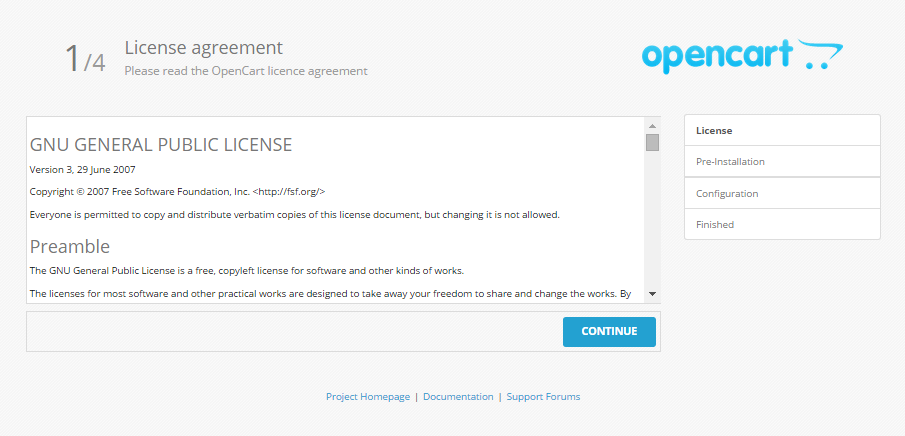
این صفحه صفحه نصب است. مراحل زیر به شما در کامل کردن مراحل نصب اپن کارت کمک می کند.
مرحله 1. لایسنس
ممکن است مجوز را بخوانید ، “من با مجوز موافقم” را بررسی کنید و “ادامه” را فشار دهید.
مرحله 2. تاییده نصب و فعال بودن گزینه های هاست
در این مرحله بررسی می شود که آیا وب سرور الزامات فنی دارد یا مجوزهای صحیح برای تنظیم صحیح OpenCart را بررسی می کند یا خیر. اگر علائم قرمز روی شماره 1 یا شماره 2 قابل مشاهده است ، باید اطمینان حاصل کنید که این کامپوننت ها به درستی روی سرور وب نصب شده اند. در صورت بروز هرگونه مشکل ، باید با خدمات میزبان خود تماس بگیرید. اگر علائم قرمز در شماره 3 یا شماره 4 وجود داشته باشد ، ممکن است هنگام بارگیری پرونده ها با استفاده از سرویس دهنده FTP مشکلی ایجاد شود. اگر همه چیز به درستی تنظیم شده است و علائم سبز قابل مشاهده است (همانطور که در زیر مشاهده می شود) ، “ادامه” را فشار دهید.
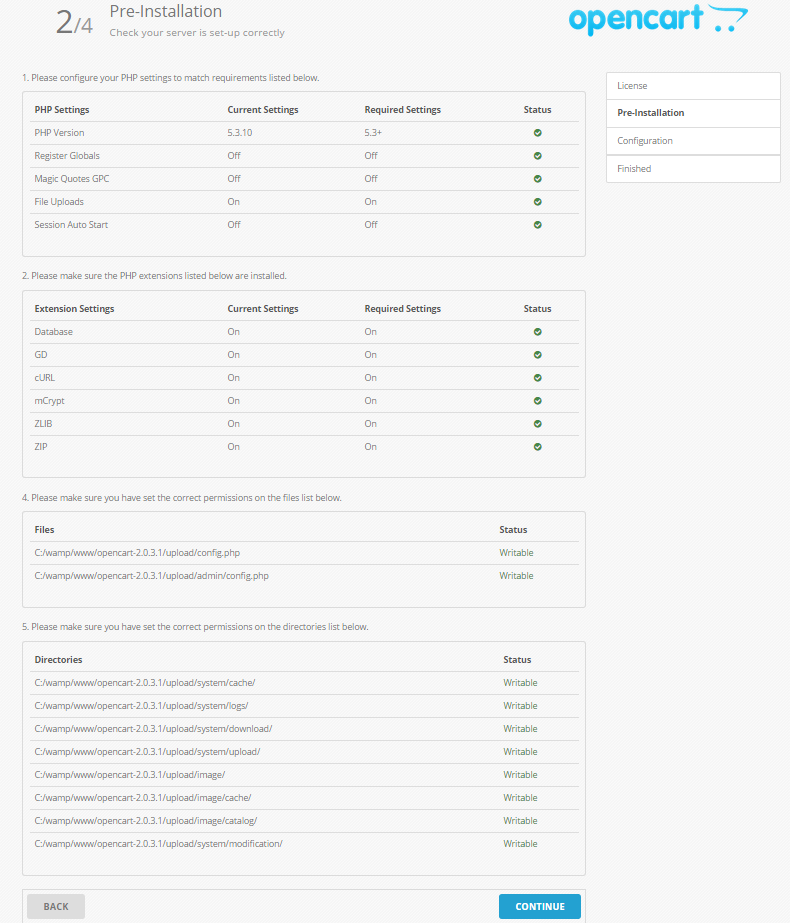
طبق نسخه 2.3.0.2 ، برای ادامه به مرحله 3 باید فایلهای زیر را تغییر نام دهید:
- config-dist.php به config.php
- admin/config-dist.php به config.php
مرحله 3. کانفیگ دیتابیس
شما باید فضاهای زیر شماره 1 را با اضافه کردن جزئیات اتصال بانک اطلاعاتی پر کنید. (نام کاربری / رمز عبور ، نام بانک اطلاعاتی ایجاد شده در هنگام ایجاد بانک اطلاعاتی فروشگاه با استفاده از پایگاه داده MySQL ) در زیر شماره 2 ، باید یک نام کاربری و رمزعبور جدید برای دسترسی مدیریت به فروشگاه OpenCart ایجاد کنید. پس از اتمام ، “ادامه” را فشار دهید. بعضی از موارد خودکار پر می شوند. سعی کنید آن ها را تغییر ندهید.

تکمیل نصب اپن کارت
مرحله 4. پایان
اکنون که نصب کامل شد ، پوشه “install” دیگر لازم نیست. به دلایل امنیتی باید پوشه «نصب» را در قسمت Remote Site Filezilla حذف کنید. اکنون این گزینه را دارید که قسمت ابتدایی فروشگاه خود را مرور کنید یا ورود به سیستم را انتخاب کنید.
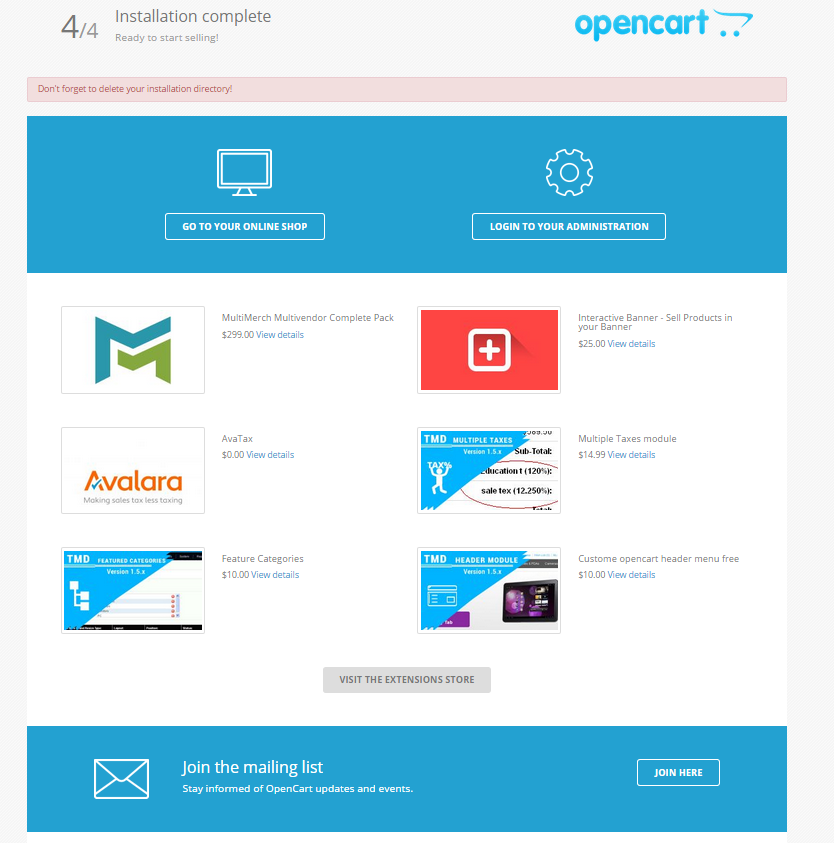
پس از نصب اپن کارت ، شما باید اقدامات لازم را برای بهبود امنیت سرور خود و دایرکتوری فروشگاه OpenCart انجام دهید. این مراحل در روشهای اساسی امنیتی به تفصیل شرح داده شده است.
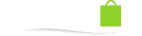




دیدگاهتان را بنویسید
برای نوشتن دیدگاه باید وارد بشوید.